أوبن أوفس - حزمة برامج التحرير والنشر المكتبي
من شركة أوراكل وتشبه بدرجة كبير للأوفيس الخاص بالويندوز
نبذة عن البرنامج
هي مجموعة من البرامج الرائعة المشابهة بدرجة كبيرة لبرامج الأوفيس التابعة لشركة مايكروسوفت
وهي برامج ضرورية واساسية لكل مستخدم للكمبيوتر ولا غنى عنها
وبها عدة انواع
1. تحرير النصوص
2. الجداول
3. التصميم للعروض التقدمية
4. لعمل قاعدة بيانات
5. للكتابة الملحظات
ميزت البرنامج إنه مجاني
ويمكن تحميل كل التحديثات والإضافات التي تقدمها الشركة بشكل مجاني للجميع
وايضا هناك خصائص مجانية وبدون اي برامج اضافية مثل
التحويل من وإلى ملفات البي دي إف أو الاتصال مع قواعد البيانات وغيرها
كل هذه البرامج مجانية
استخداماتها
متعددة وكثيرة ولا حصر لها
فهي نموذج مجاني عن الأوفيس الخاص بشركة مايكروسوفت
البرنامج مجاني
الرابط التحميل
من ( هنــــــــــا )
شرح طريقة تحميل الملف
عند الضغط على الرابط تظهر لنا شاشة نحفظ البرنامج من الإنترنت
وبعد اكتمال التحميل نضغط على البرنامج المحمل لكي نقوم بتنصيبه على الجهاز
فتظهر لنا هذه النافذة
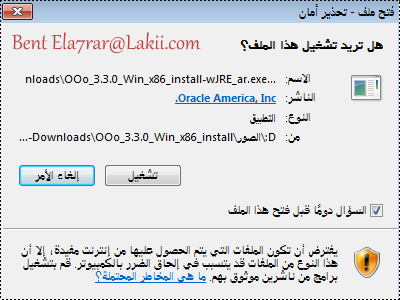
نضغط على تشغيل فتظهر لنا هذه النافذة
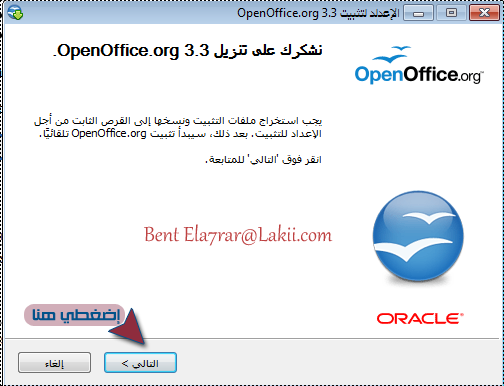
هنا سيقوم بعمليات استخراج ملفات التثبيت وينسخها على القرص الثابت
وبعدها يقوم بتثبيت البرنامج
إذا هي خطوات لاستخراج للملفات
نضغط التالي
ثم تخرج هذه النافذة
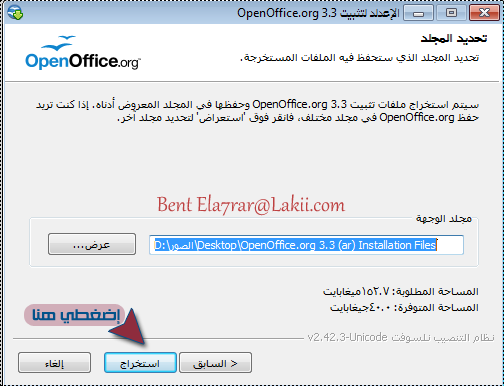
هنا مكان استخراج الملفات
والأفضل نخليها زي ما هي
وبعدها نضغط على استخراج
فهنا يبدأ بإستخراج الملفات
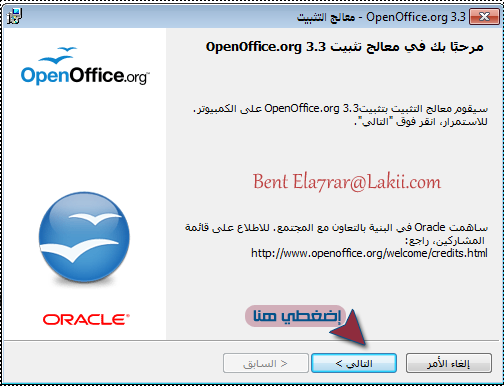
نضغط التالي
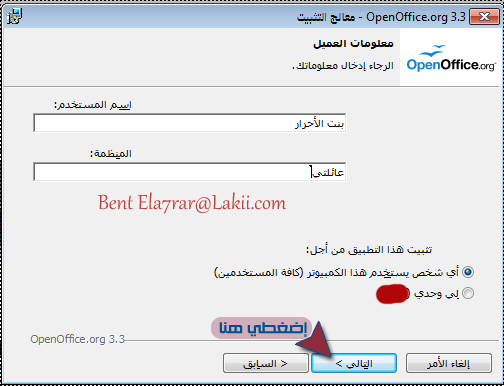
نكتب معلوماتنا ومن ثم نضغط التالي
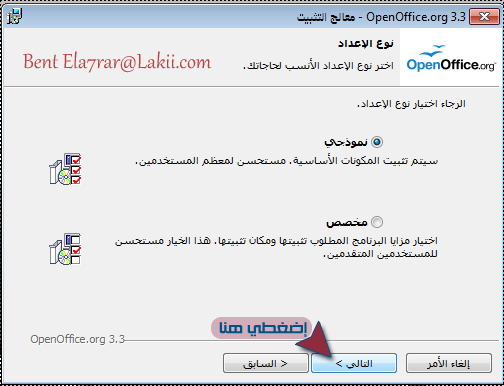
والأفضل نختار نموذجي
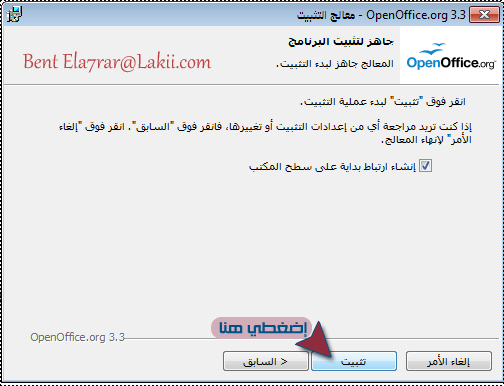
نضغط تثبيت
وهنا يبدأ بتثبيت بتنصيب البرنامج على الجهاز
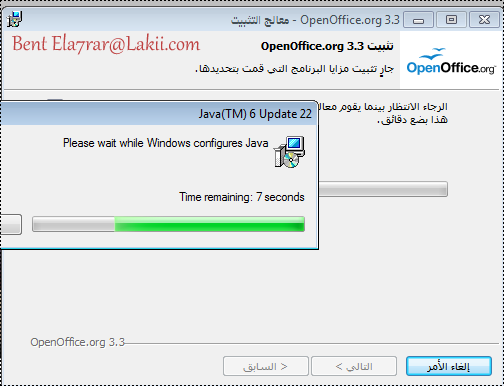
سيقوم بعدة عمليات تأخذ دقائق
فالمفروض لا أعمل اي شيء
إلا أن ينتهي
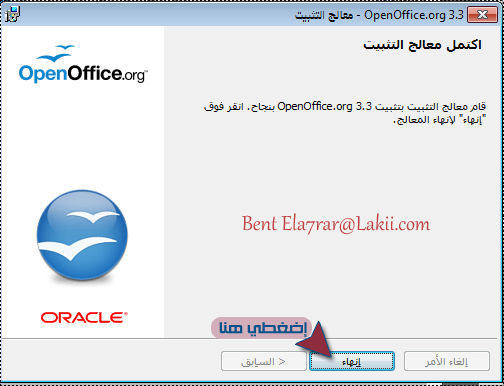
هنا يكتمل فأضغط على انتهاء التثبيت
*********************************************
شرح البرنامج وواجهته :
طريقة فتح البرنامج من ابدأ ومن بعدها البرامج ومن ثم OpenOffice.org 3.3
ومن ثم نختار البرنامج اللي بدكم إياه
أو ممكن من على سطح المكتب وهذه شكلها

ونختار الأيقونة فتظهر لنا هنا
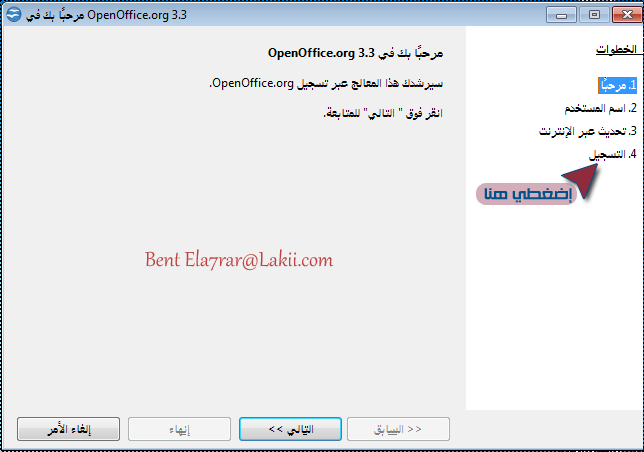
هي لم يريد أن يسجل بالشركة وتتواصل التحديثات مباشرة من النت
ونذكر البرنامج مجاني .. اي لن يضر شيء
ولمن من أحبت ان لا تتصل بالشركة والتحديث بالنت
نذهب إلى
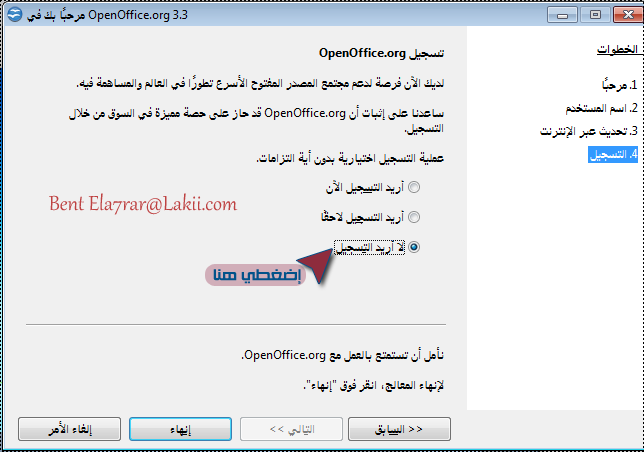
التسجيل ومن ثم نضغط لا اريد التسجيل
وبعدها انهاء
ولن تخرج لكم هذه الشاشة مرة أخرى
بعدها تفتح لكِ البرنامج عبارة عن صفحة رئيسية تجمع بين كل البرامج
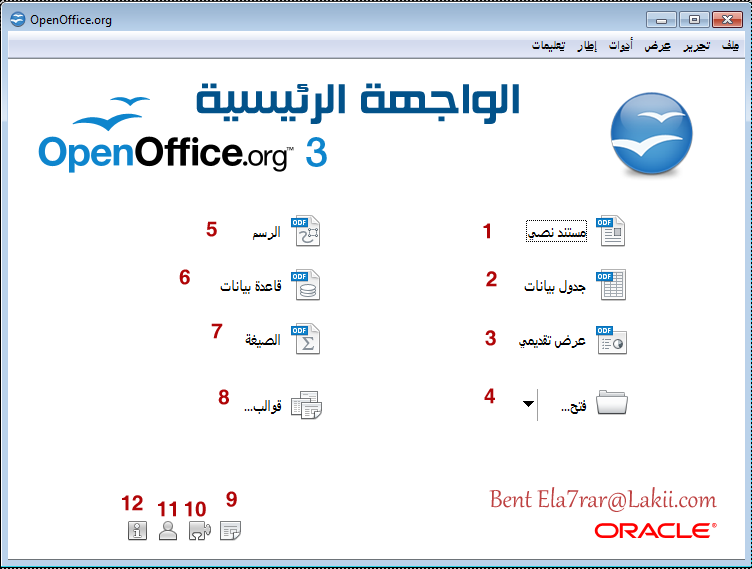
1. لفتح ملف مثل الورد
2. لفتح جدول بيانات وهو يشبه الإكسل تقريبا
3. لفتح ملف للعروض التقدمية وهو تقريبا يشبه البوربينت
4. لفتح الملفات التي قمت بعملها
5. لفتح برنامج للرسم عليه بشكل جميل مثل الإعلانات أو الرسوم التوضيحية وهو جميل جدااااا
6. لفتح قاعدة بيانات مشابهة بدرجة كبيرة لبرنامج أكسس
7.لفتح ملفات وكتابة صيغ وتطبيقها مثلا أكبر قيمة من القيم التالية أقل درجة منها وهكذا
8. لإضافة قالب لأي ملفات أو اضافة أو صنع قالب من هنا
9. للحصول على المزيد من القوالب من موقع الشركة نفسها من النت
10. إضافة ميزات جديدة من موقعها أوبن أوفيس
11. تسجيل من جديد من موقعها أوبن أوفيس
12.الحصول على تعليمات او توضيحات لأمر معين
وهنا لو ضغطنا على رقم 3
فتظهر لنا هذه النافذة
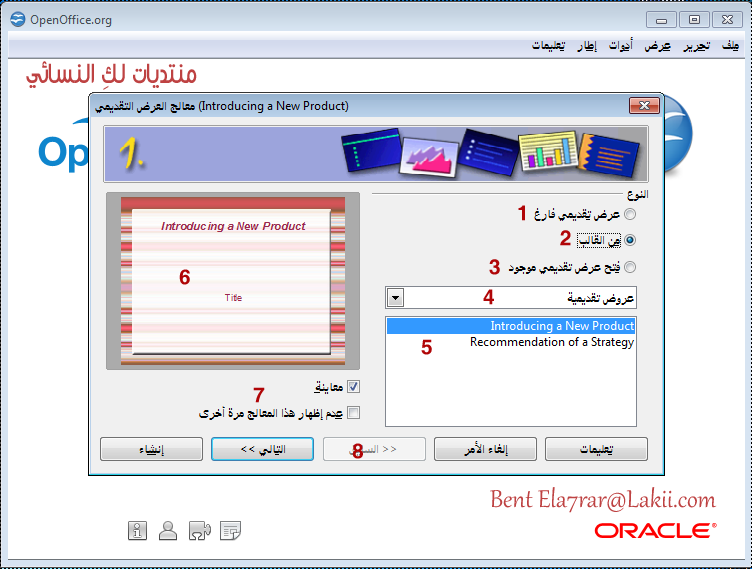
وهي للعروض التقدمية
1. لعرض نموذج فارغ
2. لعرض نموذج به قالب
3. لفتح نموذج قمنا بعمله سابقا
4. تظهر عندما نختار القالب
وبه هل تريد عروض تقدمية بالكامل كنموذج أو الخلفية فقط
5. نوع العروض التقدمية المتوفرة
6. معاينة الإختيار
7. للمعاينة
8. نختار التالي لو أردنا اكمال العمل الوزرد
أو نضغط انشاء لنكمل بأنفسنا بقيمة الأعمال
فتظهر لنا
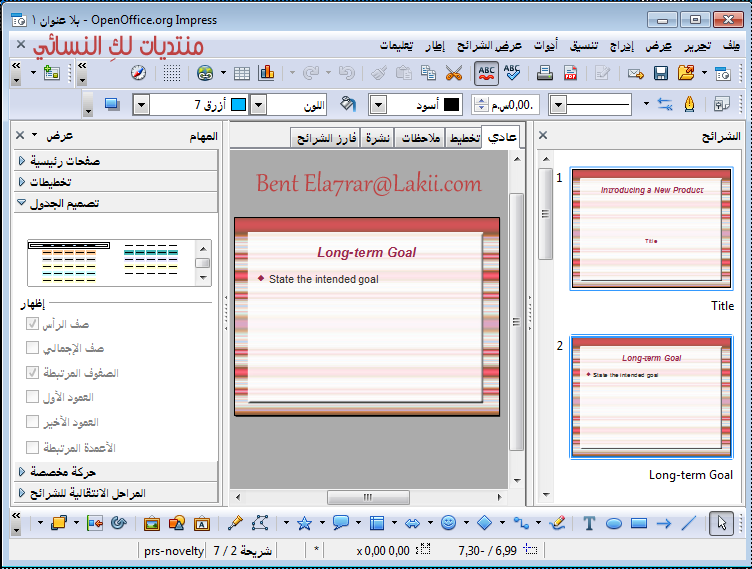
وبالتالي نتعامل معها بالضبط مثل البوربونت
-----------
ولو أخترنا رقم 2
تظهر لنا هذه الشاشة
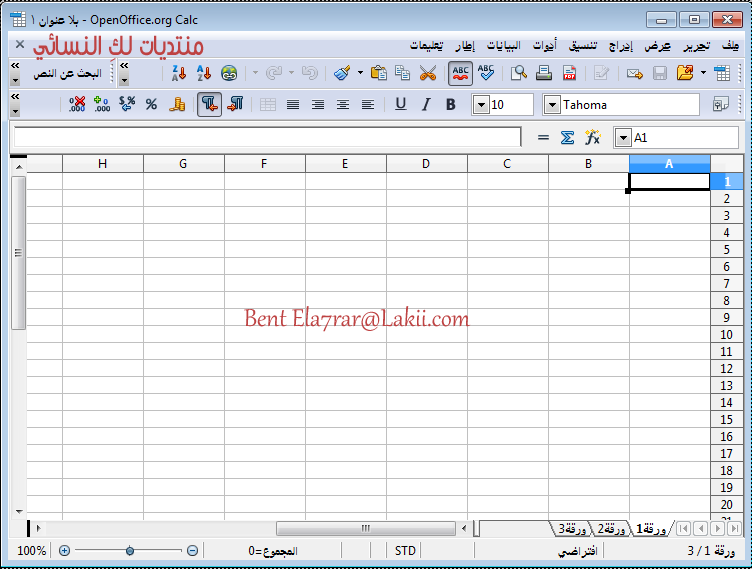
وهي مثل الإكسل بالضبط
---------------
ولو أخترنا رقم 5 وهو رائع جدا وجميل
للرسم وعمل إعلانات وغيرها

---------------
ولو اخترنا رقم 1
فتظهر لنا شاشة الورد بالضبط
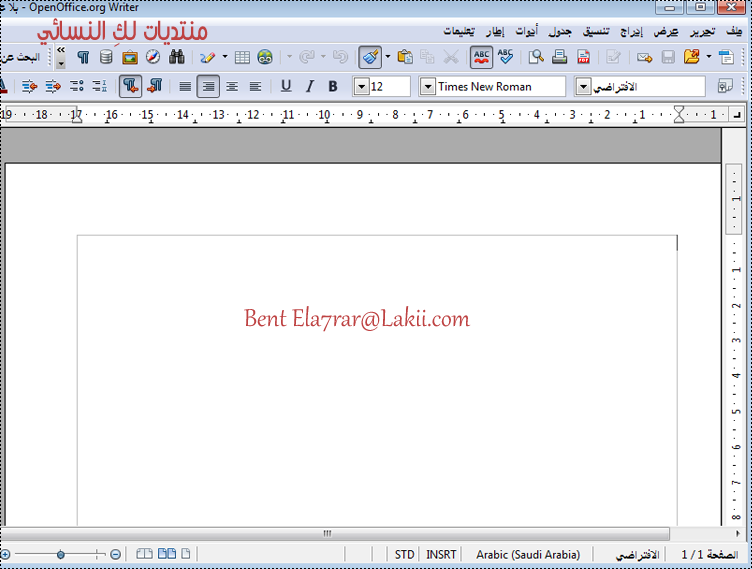
ولو أردنا في كل البرامج السابقة
ان نعود للصفحة الرئيسية للبرنامج
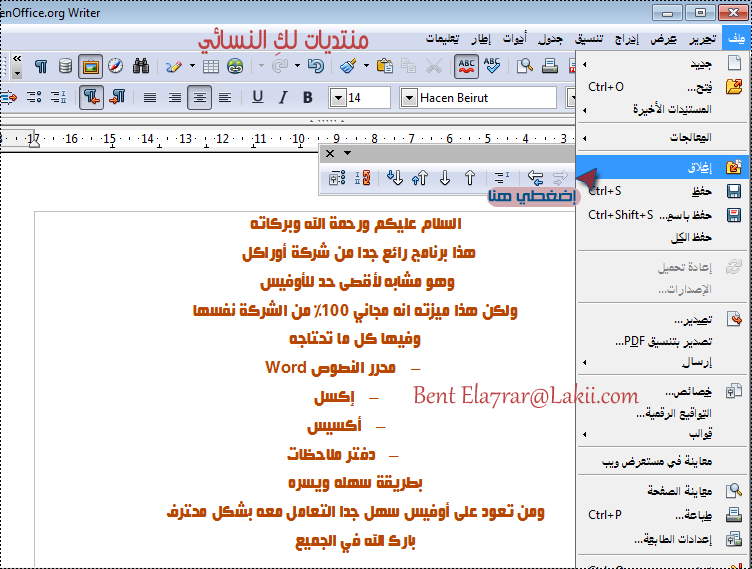
نضغط ملف -- اغلاق
فنعود للصفحة الرئيسة
من شركة أوراكل وتشبه بدرجة كبير للأوفيس الخاص بالويندوز
نبذة عن البرنامج
هي مجموعة من البرامج الرائعة المشابهة بدرجة كبيرة لبرامج الأوفيس التابعة لشركة مايكروسوفت
وهي برامج ضرورية واساسية لكل مستخدم للكمبيوتر ولا غنى عنها
وبها عدة انواع
1. تحرير النصوص
2. الجداول
3. التصميم للعروض التقدمية
4. لعمل قاعدة بيانات
5. للكتابة الملحظات
ميزت البرنامج إنه مجاني
ويمكن تحميل كل التحديثات والإضافات التي تقدمها الشركة بشكل مجاني للجميع
وايضا هناك خصائص مجانية وبدون اي برامج اضافية مثل
التحويل من وإلى ملفات البي دي إف أو الاتصال مع قواعد البيانات وغيرها
كل هذه البرامج مجانية
استخداماتها
متعددة وكثيرة ولا حصر لها
فهي نموذج مجاني عن الأوفيس الخاص بشركة مايكروسوفت
البرنامج مجاني
الرابط التحميل
من ( هنــــــــــا )
شرح طريقة تحميل الملف
عند الضغط على الرابط تظهر لنا شاشة نحفظ البرنامج من الإنترنت
وبعد اكتمال التحميل نضغط على البرنامج المحمل لكي نقوم بتنصيبه على الجهاز
فتظهر لنا هذه النافذة
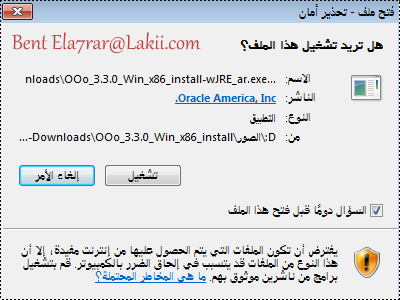
نضغط على تشغيل فتظهر لنا هذه النافذة
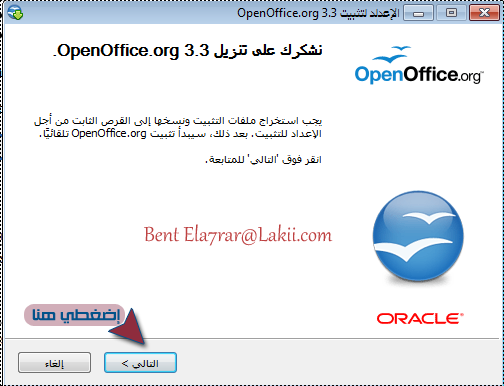
هنا سيقوم بعمليات استخراج ملفات التثبيت وينسخها على القرص الثابت
وبعدها يقوم بتثبيت البرنامج
إذا هي خطوات لاستخراج للملفات
نضغط التالي
ثم تخرج هذه النافذة
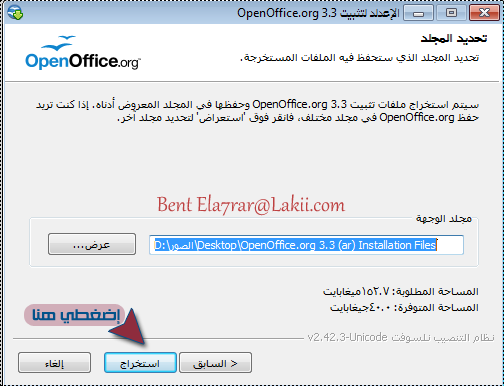
هنا مكان استخراج الملفات
والأفضل نخليها زي ما هي
وبعدها نضغط على استخراج
فهنا يبدأ بإستخراج الملفات
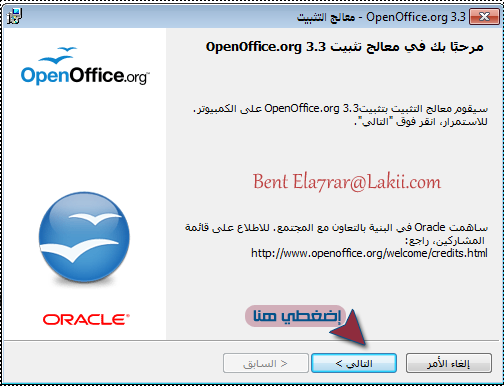
نضغط التالي
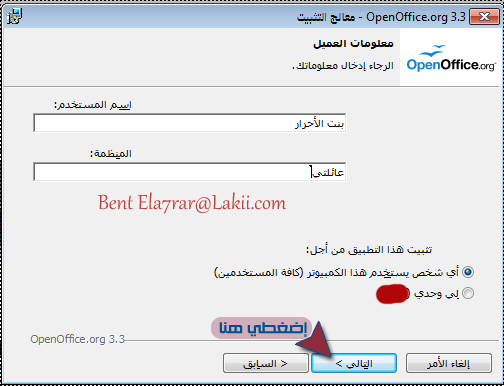
نكتب معلوماتنا ومن ثم نضغط التالي
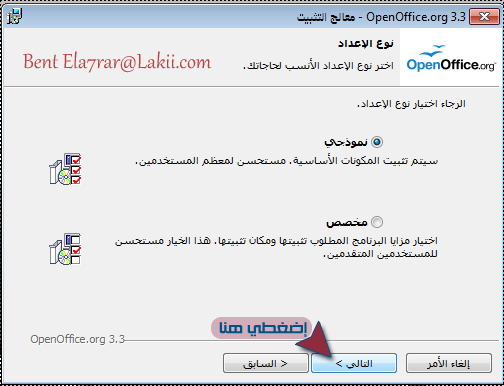
والأفضل نختار نموذجي
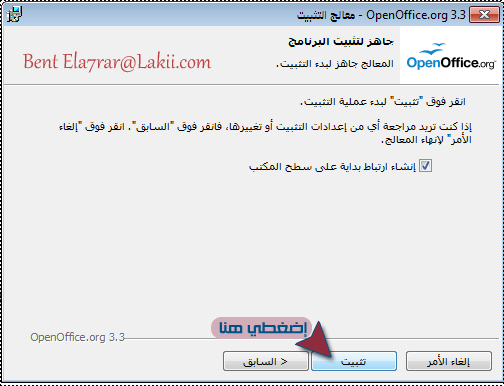
نضغط تثبيت
وهنا يبدأ بتثبيت بتنصيب البرنامج على الجهاز
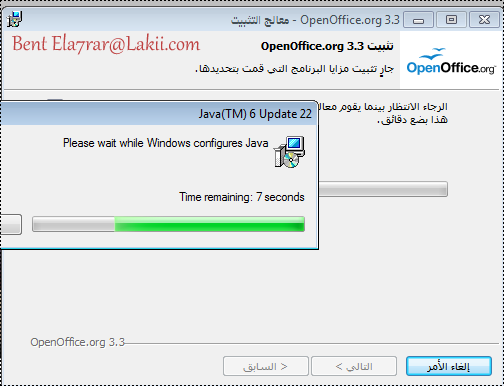
سيقوم بعدة عمليات تأخذ دقائق
فالمفروض لا أعمل اي شيء
إلا أن ينتهي
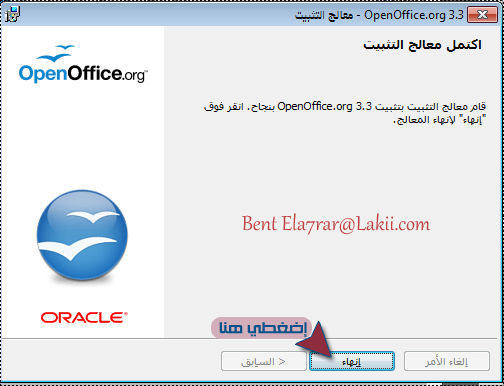
هنا يكتمل فأضغط على انتهاء التثبيت
*********************************************
شرح البرنامج وواجهته :
طريقة فتح البرنامج من ابدأ ومن بعدها البرامج ومن ثم OpenOffice.org 3.3
ومن ثم نختار البرنامج اللي بدكم إياه
أو ممكن من على سطح المكتب وهذه شكلها

ونختار الأيقونة فتظهر لنا هنا
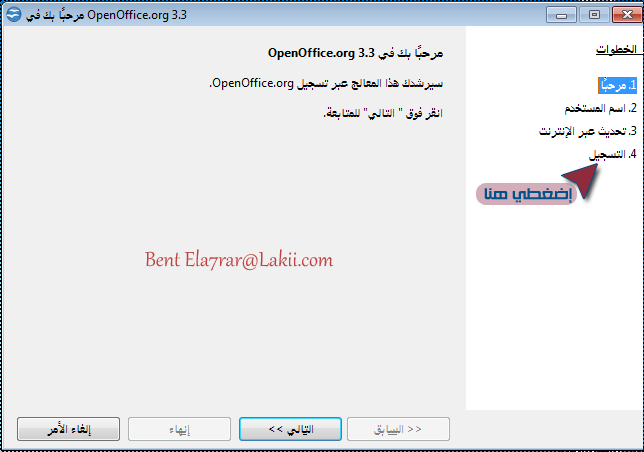
هي لم يريد أن يسجل بالشركة وتتواصل التحديثات مباشرة من النت
ونذكر البرنامج مجاني .. اي لن يضر شيء
ولمن من أحبت ان لا تتصل بالشركة والتحديث بالنت
نذهب إلى
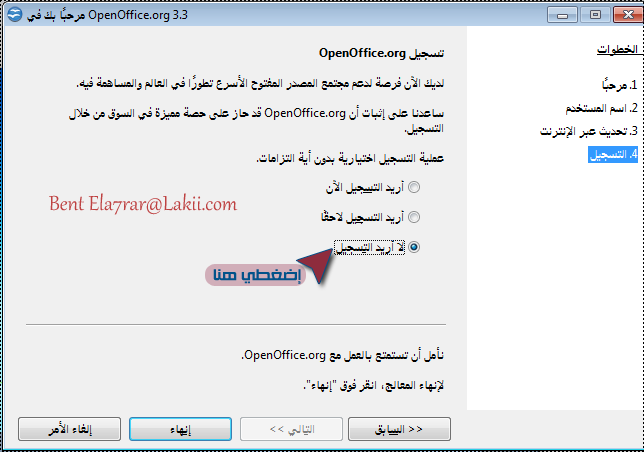
التسجيل ومن ثم نضغط لا اريد التسجيل
وبعدها انهاء
ولن تخرج لكم هذه الشاشة مرة أخرى
بعدها تفتح لكِ البرنامج عبارة عن صفحة رئيسية تجمع بين كل البرامج
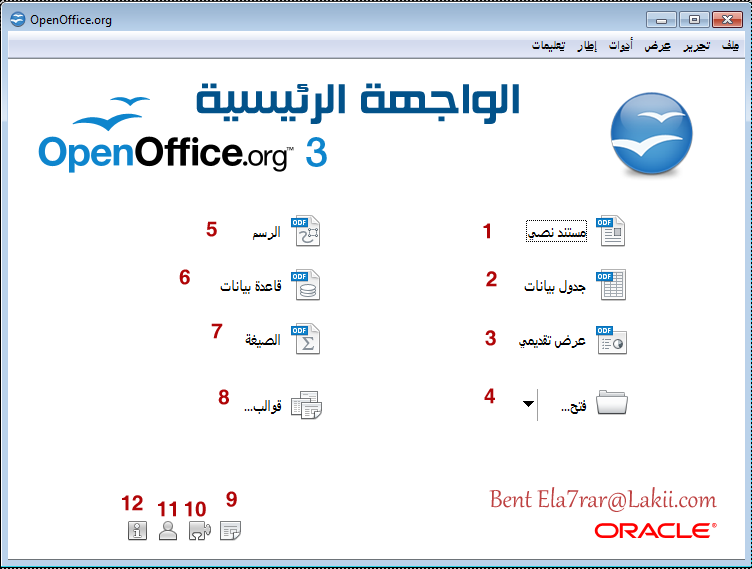
1. لفتح ملف مثل الورد
2. لفتح جدول بيانات وهو يشبه الإكسل تقريبا
3. لفتح ملف للعروض التقدمية وهو تقريبا يشبه البوربينت
4. لفتح الملفات التي قمت بعملها
5. لفتح برنامج للرسم عليه بشكل جميل مثل الإعلانات أو الرسوم التوضيحية وهو جميل جدااااا
6. لفتح قاعدة بيانات مشابهة بدرجة كبيرة لبرنامج أكسس
7.لفتح ملفات وكتابة صيغ وتطبيقها مثلا أكبر قيمة من القيم التالية أقل درجة منها وهكذا
8. لإضافة قالب لأي ملفات أو اضافة أو صنع قالب من هنا
9. للحصول على المزيد من القوالب من موقع الشركة نفسها من النت
10. إضافة ميزات جديدة من موقعها أوبن أوفيس
11. تسجيل من جديد من موقعها أوبن أوفيس
12.الحصول على تعليمات او توضيحات لأمر معين
وهنا لو ضغطنا على رقم 3
فتظهر لنا هذه النافذة
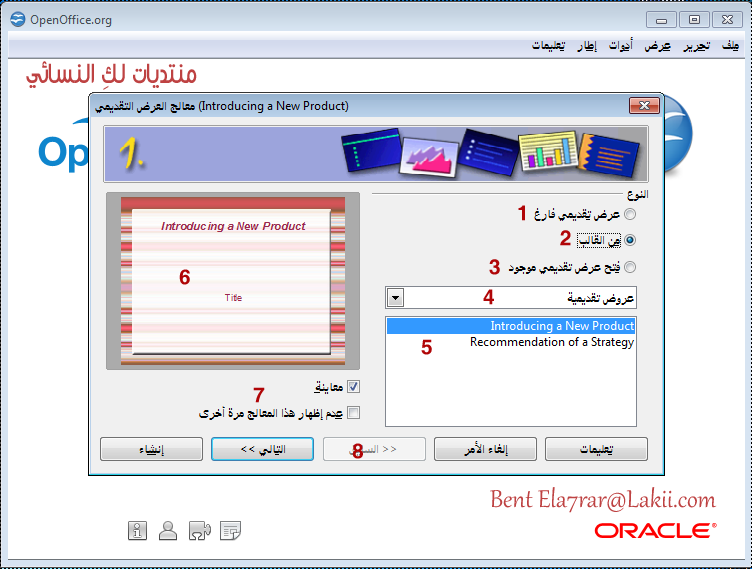
وهي للعروض التقدمية
1. لعرض نموذج فارغ
2. لعرض نموذج به قالب
3. لفتح نموذج قمنا بعمله سابقا
4. تظهر عندما نختار القالب
وبه هل تريد عروض تقدمية بالكامل كنموذج أو الخلفية فقط
5. نوع العروض التقدمية المتوفرة
6. معاينة الإختيار
7. للمعاينة
8. نختار التالي لو أردنا اكمال العمل الوزرد
أو نضغط انشاء لنكمل بأنفسنا بقيمة الأعمال
فتظهر لنا
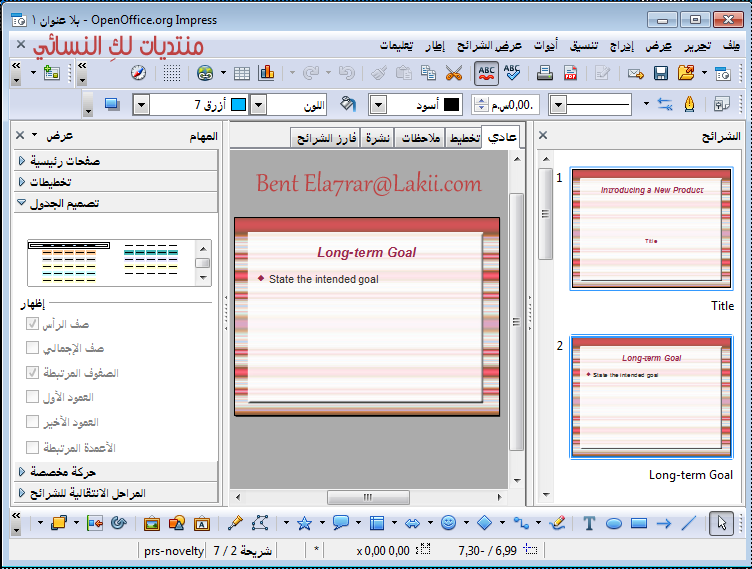
وبالتالي نتعامل معها بالضبط مثل البوربونت
-----------
ولو أخترنا رقم 2
تظهر لنا هذه الشاشة
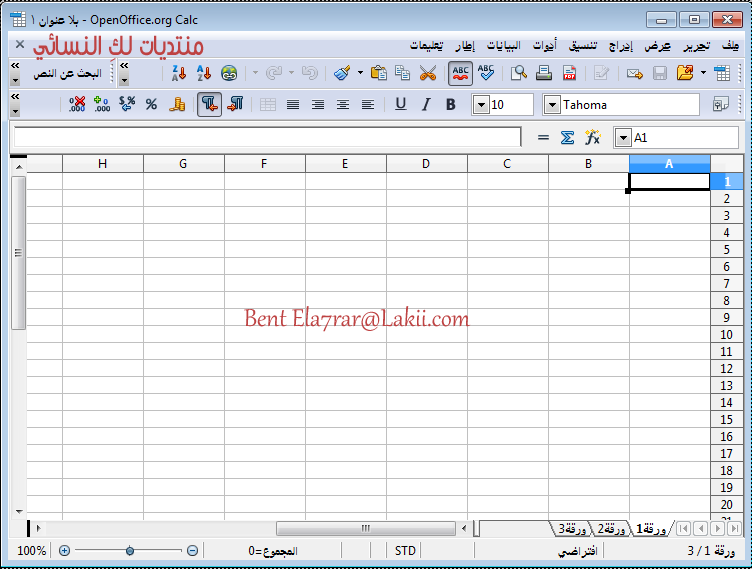
وهي مثل الإكسل بالضبط
---------------
ولو أخترنا رقم 5 وهو رائع جدا وجميل
للرسم وعمل إعلانات وغيرها

---------------
ولو اخترنا رقم 1
فتظهر لنا شاشة الورد بالضبط
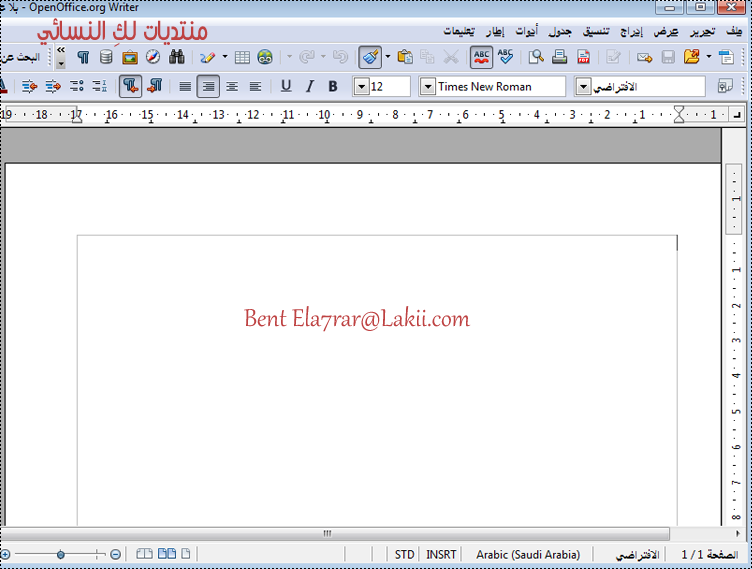
ولو أردنا في كل البرامج السابقة
ان نعود للصفحة الرئيسية للبرنامج
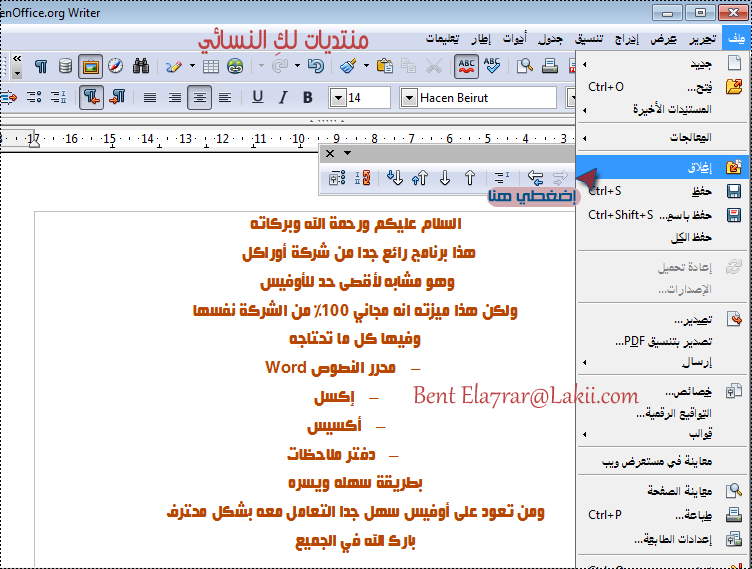
نضغط ملف -- اغلاق
فنعود للصفحة الرئيسة
*******************************************************
************************************************
***************************************
*****************************
**********************
**************
********
*****
**
**********************
**************
********
*****
**
المصدر (http://www.qwled.com/vb/t265082.html ) منتديات الوليد بن طلال




























